| Главная » Статьи » Программирование | [ Добавить статью ] |
Создание баз данных в Microsoft SQL Server 2005 (В среде MVS)
Шаг первый.
Итак, мы решили это сделать – создать базу данных с таблицами, связями и прочими не менее увлекательными вещами. И сейчас практически step-by-step мы посмотрим как это делается.
Творить мы будем в Microsoft Visual Studio 2005, Microsoft SQL Server 2005, Microsoft Windows XP SP3.
Запускаем MVS и видим следующее:
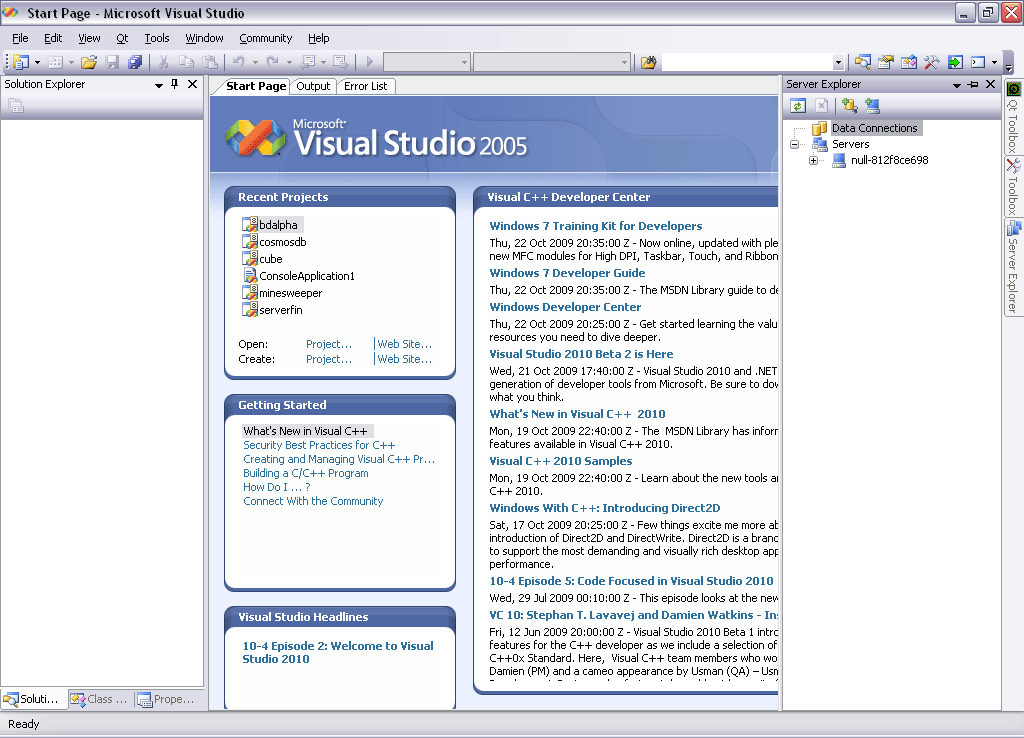
На панели справа мы видим Server Explorer – Обозреватель Серверов. Панель как бы состоит из двух частей. Сначала идет список баз данных , для которых создано соединение(он у нас пустой), а затем сам список серверов. У меня сервер единственный под красивым названием null-812f8ce698. Это было знакомство со средой обитания)
Шаг второй.
Теперь создаем базу данных. Идем в меню File выбираем New -> Project. В появившемся мастере создания проектов выбираем то, что нам нужно – Database Project. На скриншоте показано где ищем этот тип проекта. Имя для него пускай будет mydb.
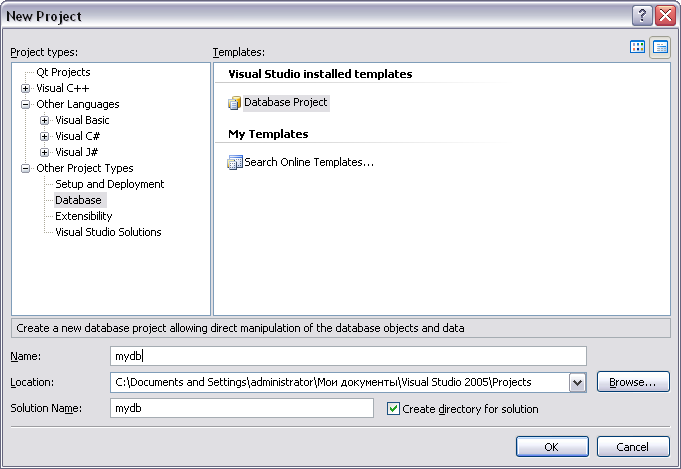
Счастливые, жмем OK. Появляется следующее окошко задания параметров нашей БД.
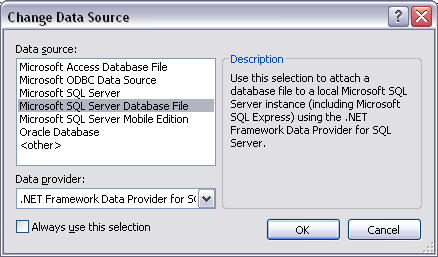
Пункт Data Source – выбор файла базы данных, который мы хотим использовать. Представлено на выбор: Oracle Database, различные базы данных Microsoft(есть Access – вы можете импортировать БД, созданную в Access. Помните только, что MVS 2005 года и есть подозрение, что она не поддерживает базы данных, созданные в Microsoft Office Access 2007. Не поручусь и за ООО. Про это вообще лучше умолчать :-) )
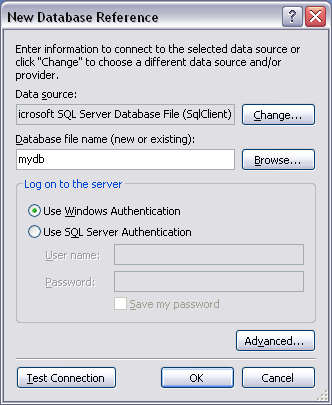
Также выбираем Data Provider. Если Вам эти слова говорят чуть менее чем не о чем, лучше выбрать по-умолчанию. Ну а мы с вами осознанно выбираем .Net Framework Data Provider, так как собираемся работать с .Net.
Жмем OK, возвращаемся к предыдущему диалогу. Пишем имя БД. У нас пускай будет mydb. Видим следующий диалог. MVS не нашла файл нашей БД и предлагает ее создать. Жмем OK.
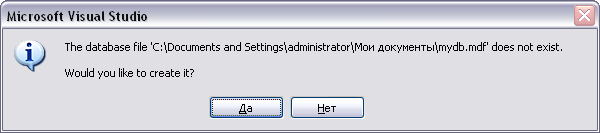
Шаг третий.
Обращаем свой взгляд на Server Explorer и видим, что в подменю Data Connections появилcя новый пункт mydb.mdf это и есть наша БД (вообще наша БД хранится в двух файлах – mdf(MicrosoftDatabaseFile) – сама БД и ldf(Transaction Log File) – лог транзакций )
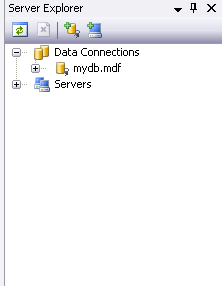
Разворачиваем пункт mydb.mdf и видим следующую картину.
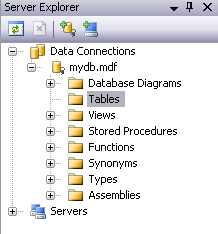
Tables – таблицы, которые содержится в нашей базе. Пока их ровно ноль. Поэтому жмем правой клавишей и выбираем Add New Table.
Появляется страница с видом нашей таблицы. Забиваем поля, выбираем типы данных, а также то, что не может быть Null. Типы довольно просты, единственное что упомяну: логический тип называется Bit.
Допустим в нашей таблице будет два поля: номер паспорта(целое, первичный ключ) и место, где выдали(строка).
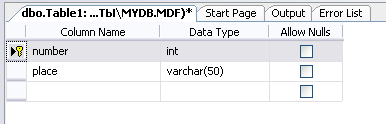
Получилось такая картинка. Сохраняем таблицу. Добавим еще одну таблицу, чтобы проиллюстрировать как задаются связи. Пускай это будет таблица с двумя колонками – Фамилия(строка, первичный ключ) и номер паспорта( число, внешний ключ). Выполняем все в точности как в первый раз.
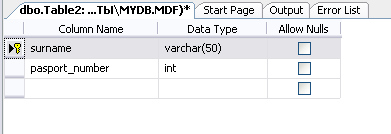
Вот что получилось. Сохраняемся. Конечно, наш пример неверен и высосан из пальца, поэтому как бы предполагаем, что у людей есть паспорта с одинаковыми номерами). Теперь попробуем задать связи.
В окне Server Explorer выбираем пункт Database Diagrams(оно выше Tables). Жмем ПКМ и выбираем пункт Add New Diagram.
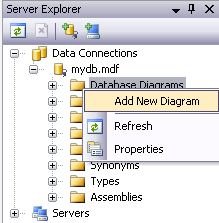
Нам сообщают, что в своей диаграмме мы можем использовать две наших таблицы. Последовательно выбираем их и жмем add.
У нас появляется новая страница. На ней изображены наши таблицы. Мы будем делать связь Pasport.number – man.pasport_number. Зажимаем левую клавишу на passport.number и ведем до man.pasport_number. Отпускаем. Появляется следующее меню. Мы все сделали верно, поэтому можем смело жать ок.

Смотрим на нашу диаграмму:
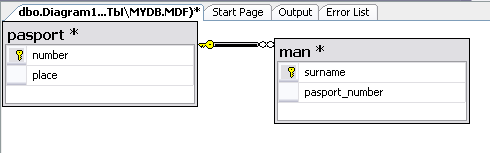
У нас появилась связь один ко многим. Отлично. Так буквально минут за пятнадцать с чаем и печеньками мы сделали структуру нашей БД. Надеюсь, я вам помог. Спасибо за внимание. Свои вопросы вы можете прислать на почту, ICQ, в блоге http://lepeshkin.spaces.live.com или просто задать мне при личной встрече).
Итак, мы решили это сделать – создать базу данных с таблицами, связями и прочими не менее увлекательными вещами. И сейчас практически step-by-step мы посмотрим как это делается.
Творить мы будем в Microsoft Visual Studio 2005, Microsoft SQL Server 2005, Microsoft Windows XP SP3.
Запускаем MVS и видим следующее:
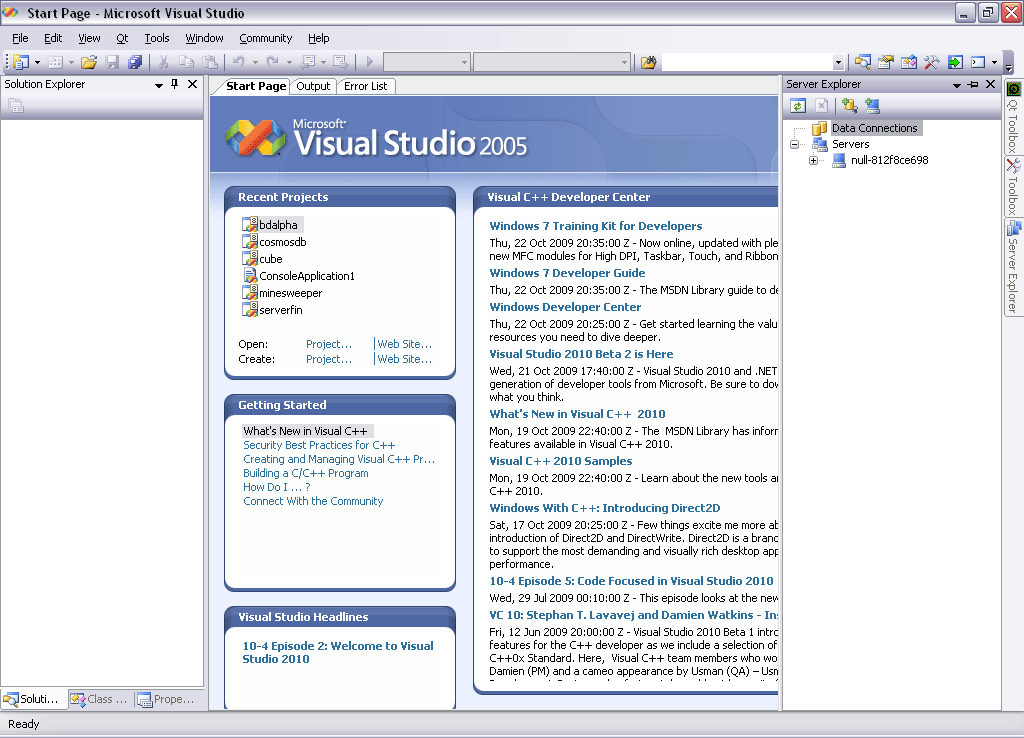
На панели справа мы видим Server Explorer – Обозреватель Серверов. Панель как бы состоит из двух частей. Сначала идет список баз данных , для которых создано соединение(он у нас пустой), а затем сам список серверов. У меня сервер единственный под красивым названием null-812f8ce698. Это было знакомство со средой обитания)
Шаг второй.
Теперь создаем базу данных. Идем в меню File выбираем New -> Project. В появившемся мастере создания проектов выбираем то, что нам нужно – Database Project. На скриншоте показано где ищем этот тип проекта. Имя для него пускай будет mydb.
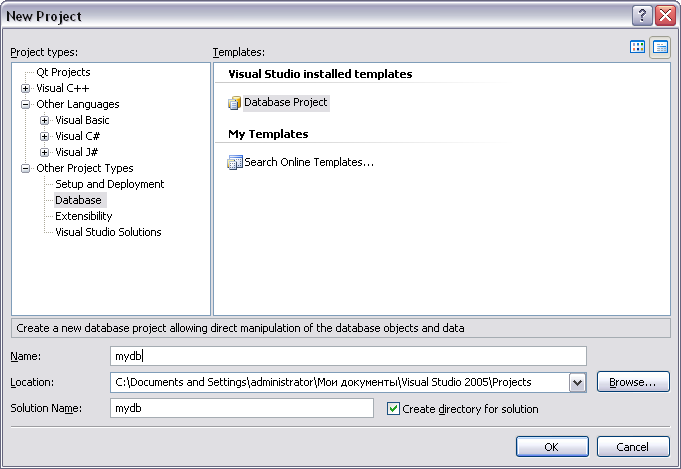
Счастливые, жмем OK. Появляется следующее окошко задания параметров нашей БД.
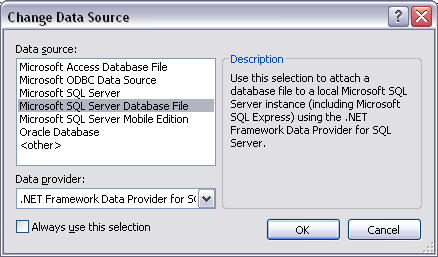
Пункт Data Source – выбор файла базы данных, который мы хотим использовать. Представлено на выбор: Oracle Database, различные базы данных Microsoft(есть Access – вы можете импортировать БД, созданную в Access. Помните только, что MVS 2005 года и есть подозрение, что она не поддерживает базы данных, созданные в Microsoft Office Access 2007. Не поручусь и за ООО. Про это вообще лучше умолчать :-) )
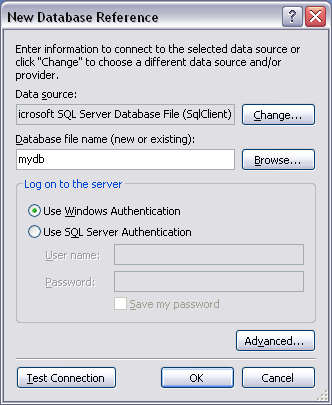
Также выбираем Data Provider. Если Вам эти слова говорят чуть менее чем не о чем, лучше выбрать по-умолчанию. Ну а мы с вами осознанно выбираем .Net Framework Data Provider, так как собираемся работать с .Net.
Жмем OK, возвращаемся к предыдущему диалогу. Пишем имя БД. У нас пускай будет mydb. Видим следующий диалог. MVS не нашла файл нашей БД и предлагает ее создать. Жмем OK.
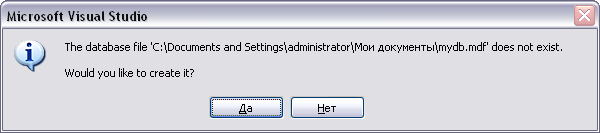
Шаг третий.
Обращаем свой взгляд на Server Explorer и видим, что в подменю Data Connections появилcя новый пункт mydb.mdf это и есть наша БД (вообще наша БД хранится в двух файлах – mdf(MicrosoftDatabaseFile) – сама БД и ldf(Transaction Log File) – лог транзакций )
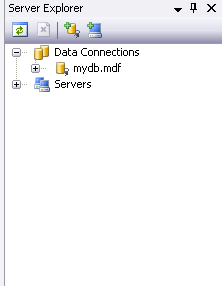
Разворачиваем пункт mydb.mdf и видим следующую картину.
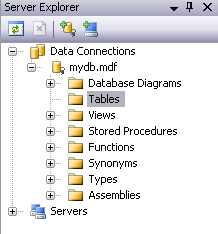
Tables – таблицы, которые содержится в нашей базе. Пока их ровно ноль. Поэтому жмем правой клавишей и выбираем Add New Table.
Появляется страница с видом нашей таблицы. Забиваем поля, выбираем типы данных, а также то, что не может быть Null. Типы довольно просты, единственное что упомяну: логический тип называется Bit.
Допустим в нашей таблице будет два поля: номер паспорта(целое, первичный ключ) и место, где выдали(строка).
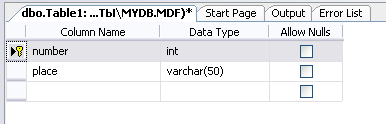
Получилось такая картинка. Сохраняем таблицу. Добавим еще одну таблицу, чтобы проиллюстрировать как задаются связи. Пускай это будет таблица с двумя колонками – Фамилия(строка, первичный ключ) и номер паспорта( число, внешний ключ). Выполняем все в точности как в первый раз.
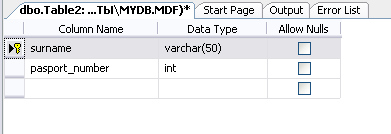
Вот что получилось. Сохраняемся. Конечно, наш пример неверен и высосан из пальца, поэтому как бы предполагаем, что у людей есть паспорта с одинаковыми номерами). Теперь попробуем задать связи.
В окне Server Explorer выбираем пункт Database Diagrams(оно выше Tables). Жмем ПКМ и выбираем пункт Add New Diagram.
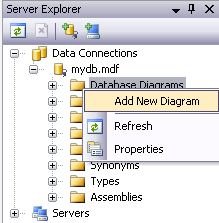
Нам сообщают, что в своей диаграмме мы можем использовать две наших таблицы. Последовательно выбираем их и жмем add.
У нас появляется новая страница. На ней изображены наши таблицы. Мы будем делать связь Pasport.number – man.pasport_number. Зажимаем левую клавишу на passport.number и ведем до man.pasport_number. Отпускаем. Появляется следующее меню. Мы все сделали верно, поэтому можем смело жать ок.

Смотрим на нашу диаграмму:
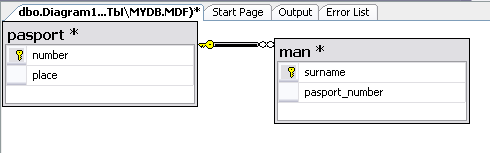
У нас появилась связь один ко многим. Отлично. Так буквально минут за пятнадцать с чаем и печеньками мы сделали структуру нашей БД. Надеюсь, я вам помог. Спасибо за внимание. Свои вопросы вы можете прислать на почту, ICQ, в блоге http://lepeshkin.spaces.live.com или просто задать мне при личной встрече).
Добавлено: 17.11.2009 | Просмотров: 8685 | Рейтинг: 5.0/4 |
Теги:
| Комментарии (10) | ||||||||
| ||||||||

 А если вместо ключа и знака бесконечности ключи с обоих сторон? Это уже не будет One to many?
А если вместо ключа и знака бесконечности ключи с обоих сторон? Это уже не будет One to many? ушла делать....
ушла делать....
